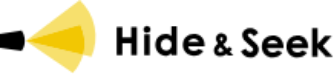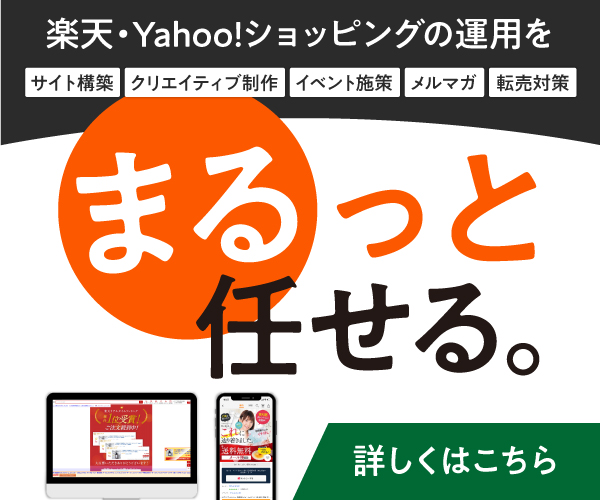BLOG > ツール>【完全攻略】初心者必見!Zoomの使い方・活用方法を教えます!
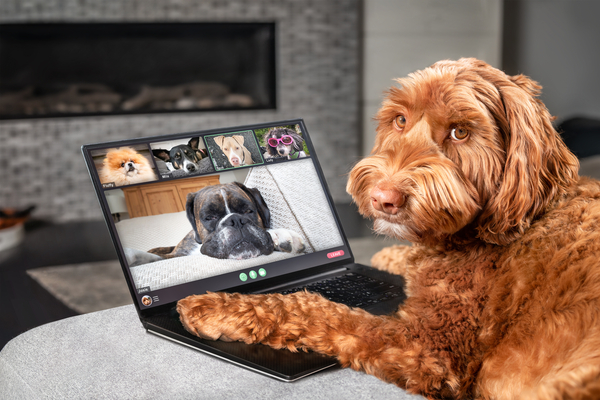
リモートワークが主流の今、
「オンライン会議」「オンライン面接」「オンラインライブ」等、
これまで対面で行ってきたものが、どんどんオンライン化してきていますよね。
私もここ数年は、基本オンラインで打ち合わせを行い、大事な時だけ対面で行っています。
そのため、オンライン上だけのお付き合いのまま終了する事もあります。(寂しい)
みなさんは、オンライン会議でよく使われる「Zoom」、使いこなせていますか?
この記事では、「Zoom」の基本的な使い方から有効活用方法を詳しく解説します。
この記事を読んで、自分、組織に合った使い方を見つけてみてください!
Zoomって何?

zoomとは、オンライン上でスムーズなコミュニケーションを実現するために作られた、
ビデオをサービス基盤に置いて発足した唯一のプラットフォームです。
Zoomのしくみ
冒頭でもお話していたとおり、「オンライン会議(以下「MTG」と表記)」や「オンライン面接」等、
様々なビジネスシーンでZoomを利用する機会があります。
その中でも、「自分がMTGのホスト(主催者)になる場合」と
「相手がホスト(主催者)」の場合で使い方・利用プランも変わってきますので、
ここからは使用用途に合わせてご紹介します!
【まずはじめに】
Zoomを使うには、アプリのインストールが必要!
Zoomを利用する際は、アプリのインストールが必要です。
Zoomホスト(主催者)でも、ホストでなくてもインストールは必要なのでお忘れなく!
ここでは、PCとSPでの利用方法を説明します。
PCで利用する場合
(1)使うPCの用意
デスクトップPCの場合は、ウェブカメラを別で用意する必要があります。
※ノートPCであれば、マイクとカメラが内蔵されているので別途用意する必要ありません。
(2)ネット環境が良好か確認する
(3)【Zoom – One Platform to Connect】というアプリをインストールする
https://zoom.us/support/download
(4)Zoomアプリが起動したら完了
SPで利用する場合
(1)【Zoom – One Platform to Connect】というアプリをインストール(ダウンロード)する
(2)ホーム画面にZoomのアイコンが追加されたら完了
これでセットアップ完了です!
次はパターン別の利用方法をご紹介します。
【パターン①】自分がホスト(主催者)の場合
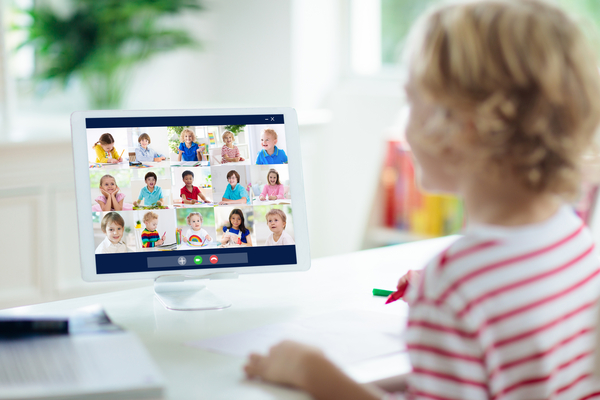
■そのまえにホストとは?
MTGの主催者のことをホストと言います。この主催者は、ミーティングIDを発行したり、
開催するMTGの詳細設定を行う事ができます。
ホストができること
- ■ MTG参加者の可否を選択出来る
ホストはMTG参加者の可否を自由に操作できます。
MTGの開催時刻になっても、参加者の参加許可を押さなければ参加者はMTGに参加できません。
ホストは自分のタイミングでMTGが開催出来るので、これは便利機能です。
- ■ 画面共有の設定が出来る
MTG時に自分のPCの画面共有をしたいシーンがあると思います。
ホストは何の設定もせずに画面共有が自由にできますが、
MTG参加者へその権限を渡すこともホストであれば可能になります。
- ■ 参加者の名前の変更が出来る
自分のだけでなく、MTG参加者の名前表記の変更ができます。
基本Zoomの名前は、初期設定のままになっていることが多いので(自分で設定したニックネームなど)
メンバーの名前を他の参加者にわかりやすいように出来るのも、わりと便利です。
- ■ ブレイクアウトルームの作成が出来る
ブレイクアウトルームとは、開催しているMTG中に、
参加者を少人数のグループに分けて、それぞれのルームでMTGを行える機能のことです。
大人数での参加の会議の場合、
「少人数に分かれて話し合いがしたいな」といったような場面で使える機能になります。
- ■ 他の参加者をホストにも出来る
ホストのあなたが途中でMTGを抜けなければいけなくなった場合は、
他の参加者をホストにしましょう。
そうすることで、あなたがいなくてもそのMTGは継続されます!
- ■ 他の参加者を「共同ホスト」にも出来る
ホストは1人だけでなく、参加するユーザーも「共同ホスト」に設定ができます。
「共同ホスト」になったら、基本ホストでできる設定が、共同ホストでもできるようになります。
複数メンバーで入るMTGに有効です!
- ■ MTGを強制終了出来る
ホストは、そのMTGを強制終了することができます。
(他の参加者は「このMTGから退出する」というボタンしか表示されません)
あなたのタイミングでMTGを終了させることができます。
などなど、ホストは出来ることがたくさんありますね!
ホストの場合の使い方
・・・おまたせしました!早速使い方に入っていきましょう!
■ MTGをスケジューリングする方法
まず、右上(画像赤枠)の「ミーティングをスケジューリング」をクリックします。

その後、以下のような画面になるので、赤枠を記入して行きます。
保存を押すと、スケジューリング完了です!
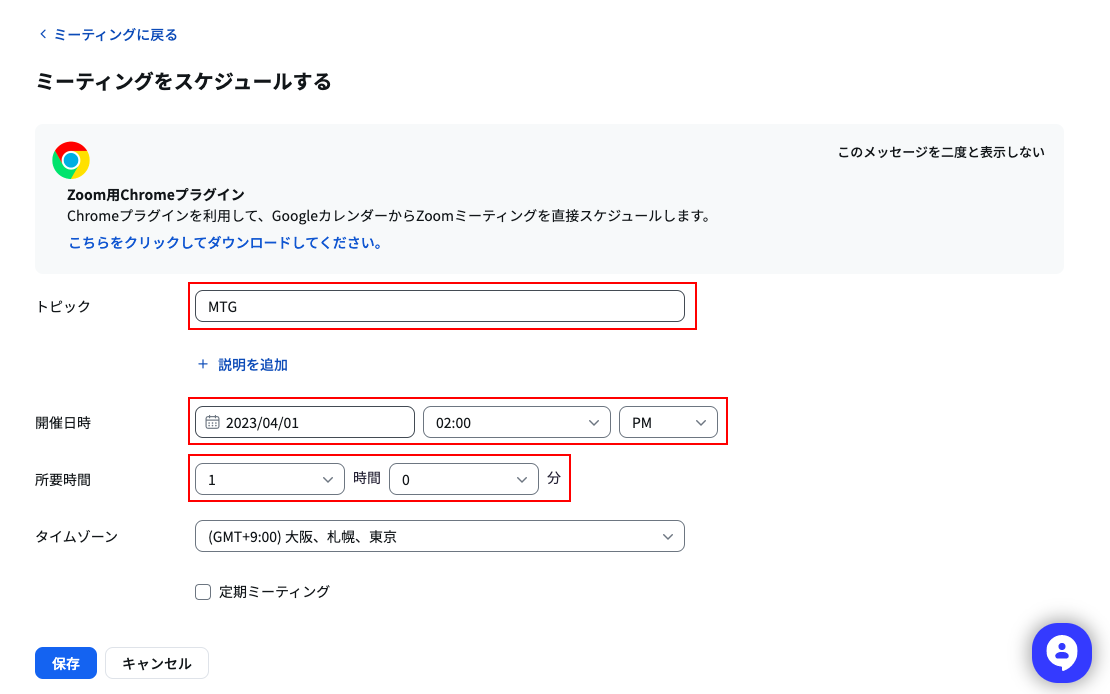
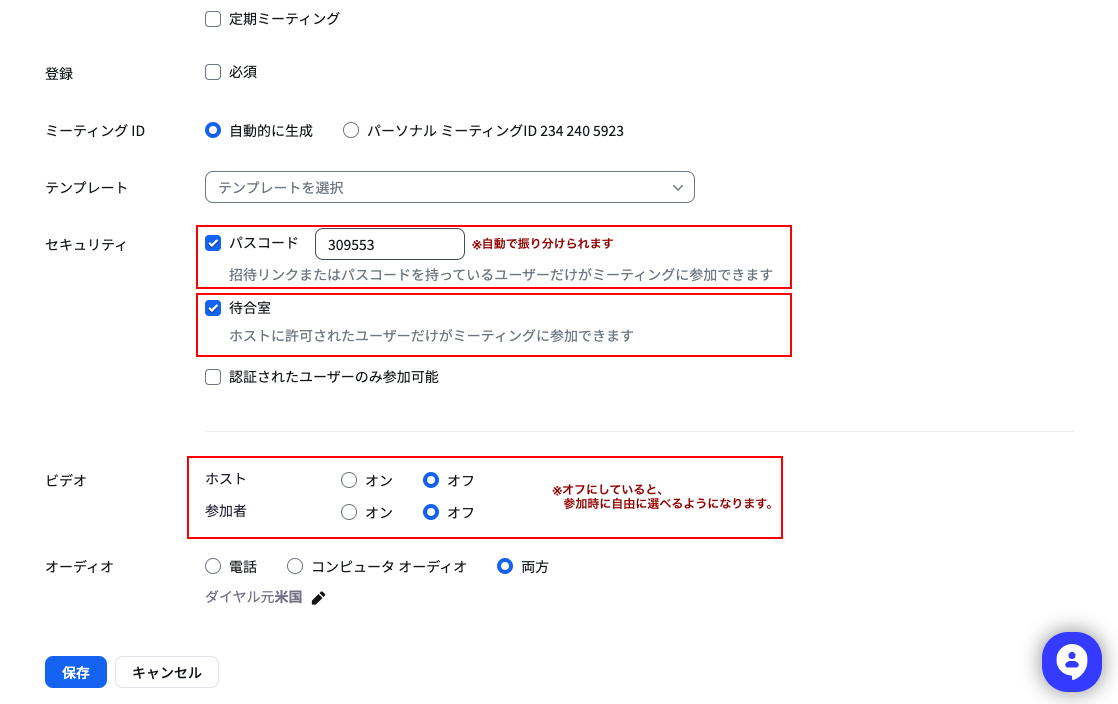
■ スケジューリングしたMTGを参加者に共有する方法
先程作成したMTGが保存できたら、以下のような画面になります。
「開始」を押すと、そのまま開催されますが、その横の「招待状をコピー」をクリックしましょう。
すると、MTG参加に必要なURLやパスワードがテキスト上で出てきますので、
それをそのまま参加者へ共有しましょう!
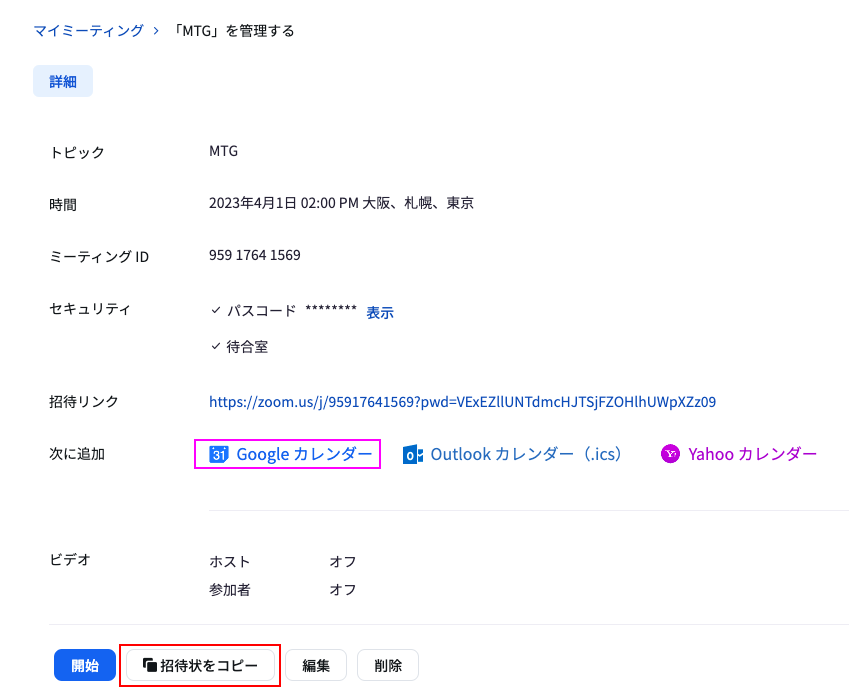
あと、ピンク枠で囲っている「Googleカレンダー」ですが、
そこをクリックすると「Googleカレンダー」と同期出来ます!
同期すると、いつMTG予定していたかが一発で見れるので、是非使ってみてください!
【パターン②】相手がホスト(主催者)の場合
ホストではない時は特にすることはございません。
ホストより事前にMTGリンクを共有されているとおもうので、
開催日時に参加URLをクリックするだけでMTGに参加することが出来ます!
すごく簡単ですよね^^

ZoomMTGに参加した際の基本的な使い方
MTGに参加した際、以下のようなアイコンが下に並びます。
その中でも、よく使うアイコンの説明をしていきますね!

■ ミュート
ミュートボタンをオフにすると声が聞こえなくなります。
オン /オフの仕方はそのアイコンをクリックするだけで、簡単に操作出来ます。
■ ビデオ開始
ビデオボタンの↑矢印をクリックすると、以下のような表記が出てきます。
・背景をぼかす
その言葉の通り背景がぼやけます。
お家でリモートワークされてる方や、人がいる場所でMTG二酸化される場合とかにおすすめです。
・バーチャル背景を選択
背景を自分の好きな画像に変えることが出来ます!
・ビデオフィルタの選択
写真アプリのように、フィルターをつけることが出来ます。
あ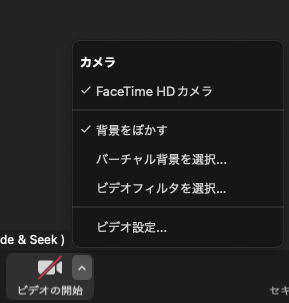
■ 参加者
参加者ボタンの↑矢印をクリックすると、以下のような表記が出てきます。
参加者が多いMTGだと、ここで参加者の名前を変更出来たりします。
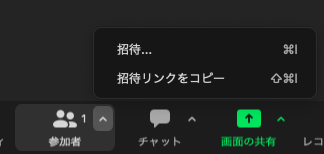
■ チャット
チャットは、参加者に対してメッセージが送れる機能です。
宛先を特定の参加者にも出来ますので、是非試してみてください!
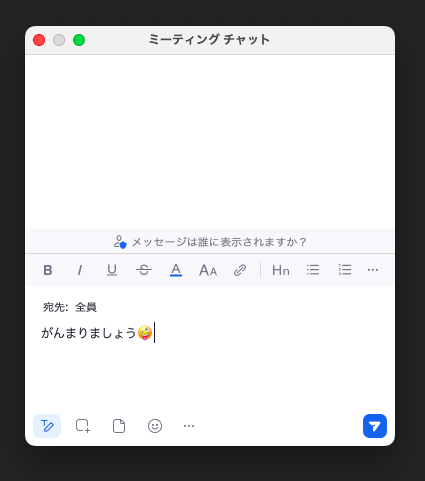
■ 画面の共有
画面共有ボタンの↑矢印をクリックすると、以下のような表記が出てきます。
「複数の参加者が同時に共有可能」にすることで、先程説明した
ホストでなくても画面の共有が出来るようになるので、ホストの場合は要チェックです。
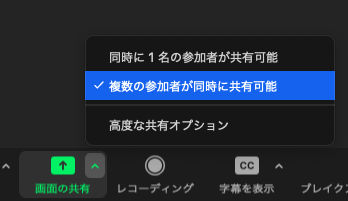
■ レコーディング
文字通りレコーディング出来る機能です。MTGに参加できない参加者がいる際に便利です!
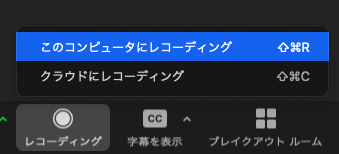
■ ブレイクアウトルーム
文字通りブレイクアウトルームを作成出来る機能です。ここで「手動で割り当てる」を選択するのが重要です。
手動で割り当てるをクリックすると、自由に参加者をルームに振り分けることが出来ることができるようになります。
使用するシーンはなかなか無いかも知れませんが、この機能を使うことでオンラインMTGが圧倒的にやりやすくなります!
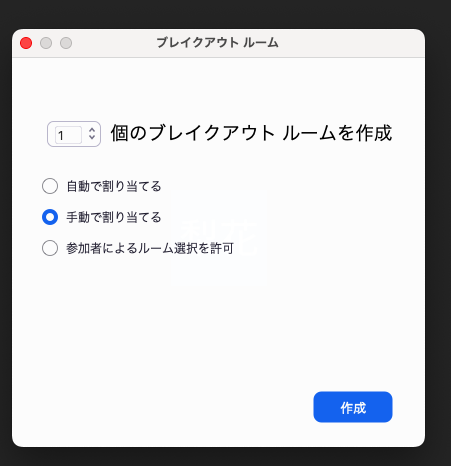
■ リアクション
リアクションボタンをクリックすると以下のように絵文字が出てきます。
自分がミュートにしているときでも、リアクションを押して反応してみましょう。
リアクション絵文字は一時的なものなので、すぐ消えてしまいますが
「手を挙げる」ボタンはクリックしなければ消えないので
質問がある場合とかに押してみましょう!
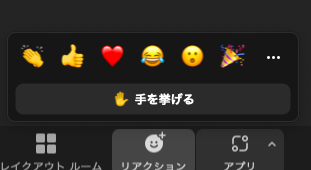
・・・以上が使い方になります!
プランによって開催できる内容が変わる?
最後に、一番大事なプランの紹介です。
Zoomを「ホスト」にて使用する場合には、必ずZoomアカウントの登録が必要になりますので、
この料金プランも念頭に置いておく必要があります!
細かいサービス内容は公式ページを覗いてみてください^^
※2025年1月時点でのサービス内容になります※
無料プラン
100名までの参加者規模、制限時間40分までであれば、無料プランでもMTGを開催できます。
プロプラン
100名までの参加者規模、制限時間は最大30時間です!
ビジネスプラン
300名までの参加者規模、制限時間は実質無制限です!
まとめ
Zoomの仕組みや基本的な操作方法をご紹介してきました。
わりと知らない、使ったことがない機能もあったのではないでしょうか。
もはや「オンライン」が主流の今、様々なシーンで使用されるZoom。
是非使いこなしてみてください!
![]()
この記事を書いた人
rika
Amazon楽天の運用を経て、現在はモールフロント(EC)として 売上最大化のために日々頑張っています✌︎ 2025年の目標は、よく噛んで飲み込む事です!頑張ります!
最新記事Top3


Amazonおすすめ(旧 Amazon’s choice アマゾン チョイス)とは。Amazon出品者がベストセラー との違いも含めて説明します。
カテゴリー: ECモール
アイキャッチnew.jpg)